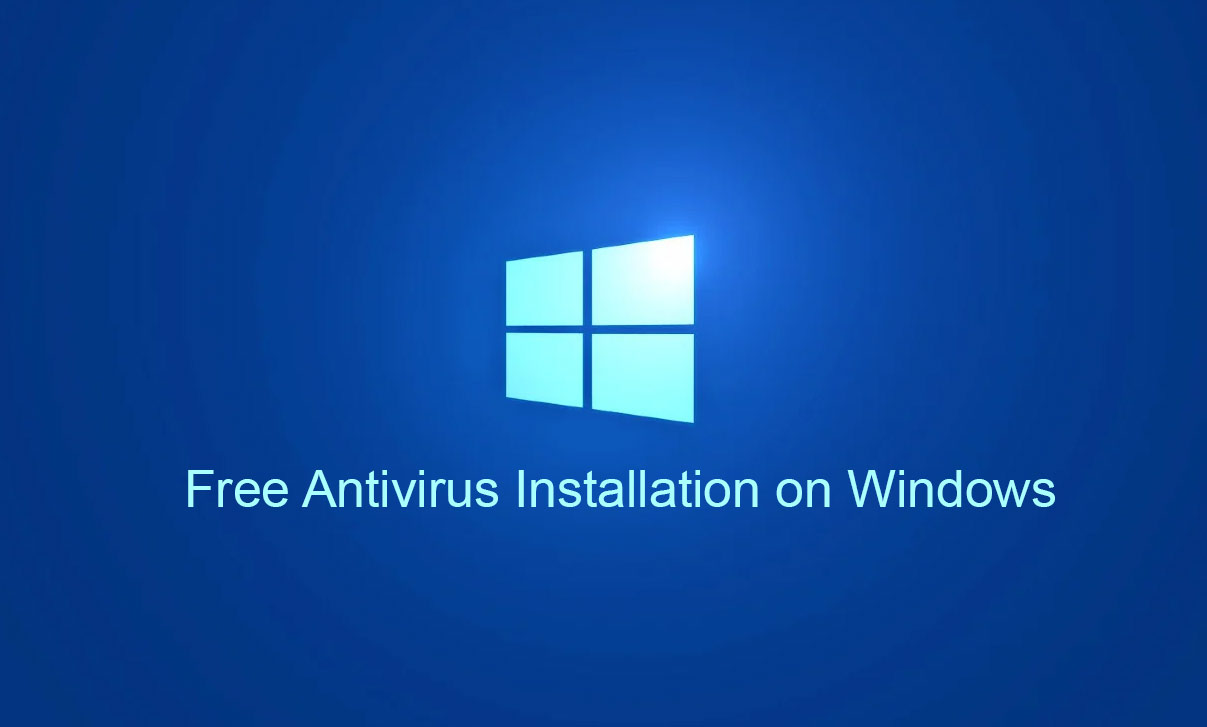This guide provides step-by-step instructions for installing and using a free antivirus on Windows 10 or 11. It also covers built-in features and troubleshooting tips.
Built-in Antivirus Feature
Microsoft Defender: Windows comes with a built-in antivirus called Microsoft Defender, which performs essential antivirus functions. It is recommended to use this feature if you suspect malware on your system.
Steps to Install and Use Antivirus
- Check for Malware:
- If you suspect that malicious software is running on your system, you can initiate a quick scan using the built-in tools.
- Press the Windows key + R to open the Run dialog.
Type “mrt” (Malicious Software Removal Tool) and press Enter
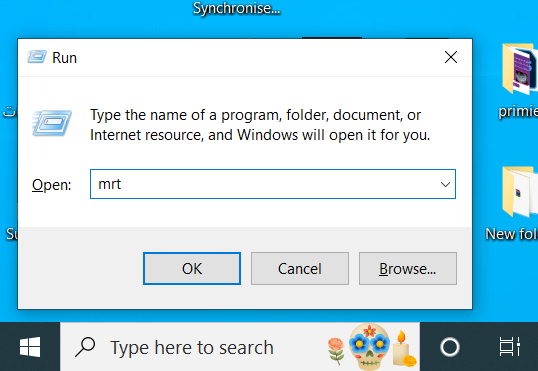
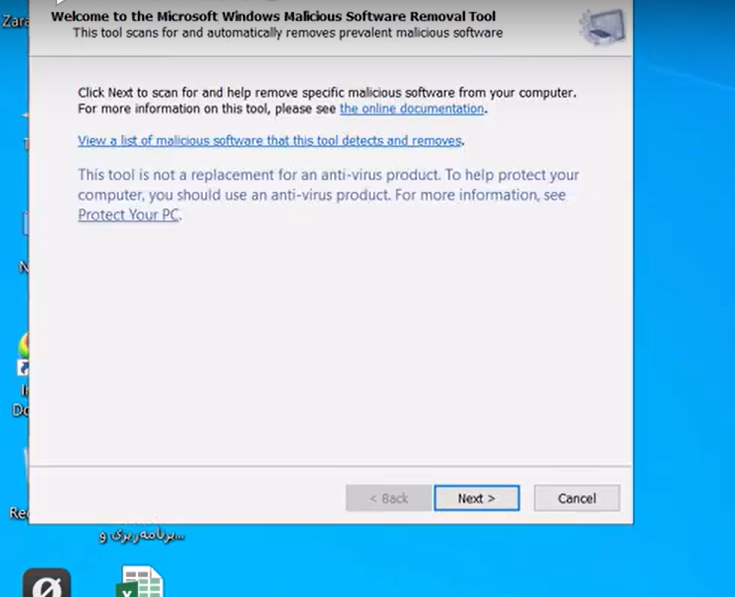
2.Running a Quick Scan:
- Once the tool opens, select Next to proceed.
Choose Quick Scan and click Next. Wait for the scan to complete, which will check for and remove any detected malware
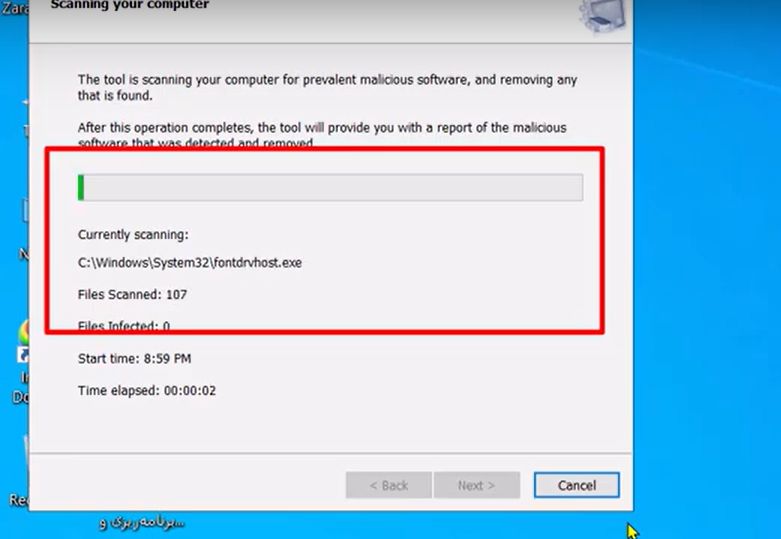
Important Tips
- Regular Scans: Schedule regular scans with Microsoft Defender to ensure ongoing protection.
- Updates: Keep your antivirus software updated to protect against the latest threats.
Avoid Conflicts: If you install a third-party antivirus, consider disabling Microsoft Defender to prevent conflicts
Conclusion
Using the built-in Microsoft Defender is a great first step in protecting your Windows system. For additional security, consider installing a reputable third-party antivirus. Always ensure your system is scanned regularly for malware to maintain optimal performance and security.