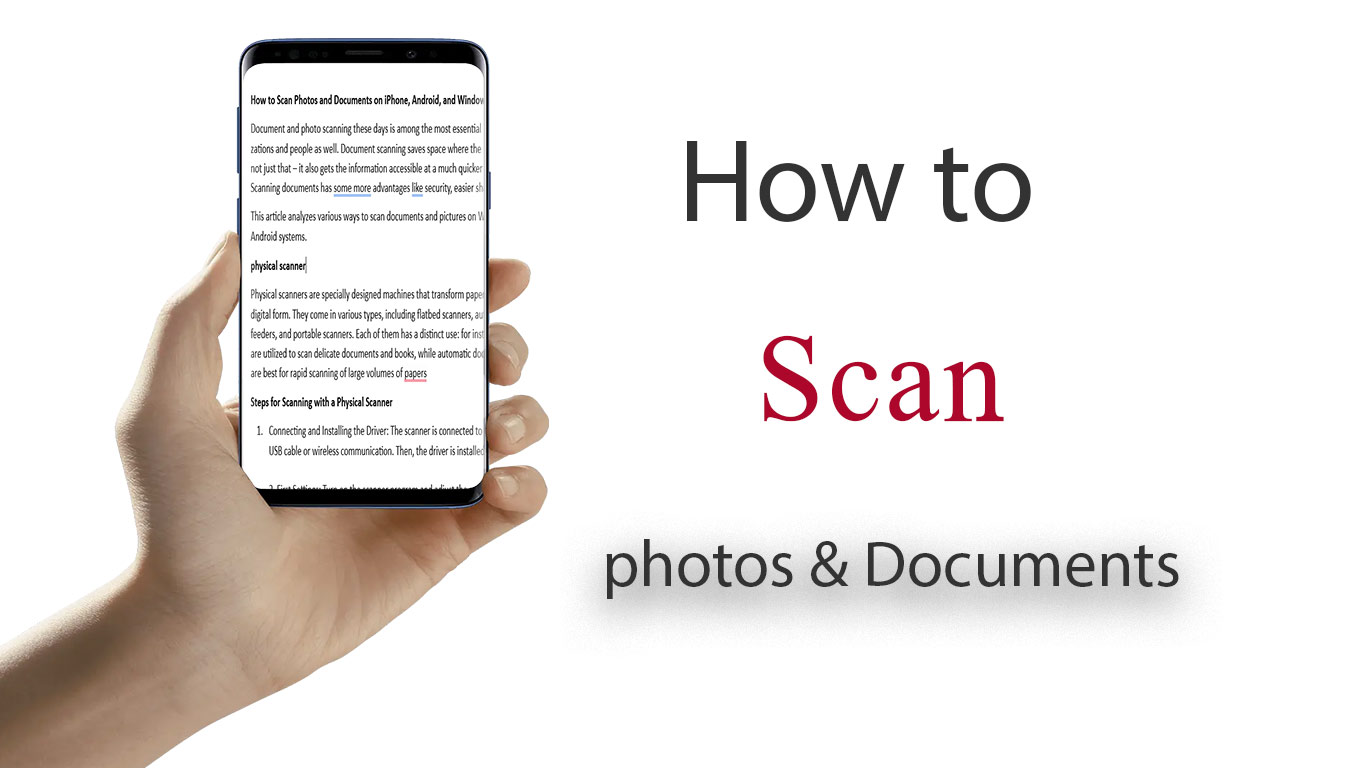In an era where document digitization has become imperative, the choice of intelligent scanning tools determines the difference between efficiency and wasted time. Popular platforms like Windows, Android, and iPhone each transform traditional scanning challenges into opportunities for optimization through their unique capabilities
This article not only provides a technical comparison of these platforms but also offers strategies for selecting the right tool based on specific needs—from rapid receipt scanning to digitizing historical archives.
Scan with iPhone: Built-in Simplicity Meets Smart Features
Apple’s ecosystem integrates scanning seamlessly into everyday workflows:
- Notes App (Free, No Downloads Needed)
- Step-by-Step:
- Open the Notes app → Tap the compose button (+) → Select Scan Documents.
- Position your document; the app automatically detects edges and captures the scan.
- Use the Crop Tool to adjust borders, apply filters (e.g., grayscale for text clarity), and save as a searchable PDF.
- Why It Shines:
- iCloud sync ensures scans are accessible across Apple devices.
- Native integration with Mail, Files, and third-party apps like Dropbox.
- Step-by-Step:
- Third-Party Powerhouses:
- Adobe Scan (Free with Premium Options):
- Automatically removes shadows and enhances text readability.
- OCR (Optical Character Recognition) converts scans to editable text, ideal for contracts or notes.
- Syncs with Adobe Document Cloud for secure storage.
- Microsoft Lens (Free):
- Perfect for whiteboards or handwritten notes—auto-straightens and removes glare.
- Direct upload to OneDrive, Teams, or PowerPoint for collaborative editing.
- Adobe Scan (Free with Premium Options):
Scan with Android: Flexibility for Every Workflow
Google’s platform offers versatile options for casual and power users:
- Google Drive (Free, Preinstalled on Most Devices)
- How to Use:
- Open Drive → Tap + → Scan → Capture your document.
- Adjust lighting/contrast post-scan and save as a PDF or image.
- Hidden Perks:
- Scans are instantly searchable using Google’s AI-powered text recognition.
- Share files via link without leaving the app.
- How to Use:
- Pixel-Exclusive Tools:
- Document Mode in Google Camera:
- Activates AI-enhanced cropping and perspective correction.
- Scans are auto-saved to Google Photos with metadata for easy retrieval.
- Document Mode in Google Camera:
- Third-Party Standouts:
- CamScanner (Freemium):
- Remove watermarks, merge scans, and add digital signatures in the paid version.
- Supports batch scanning for multi-page reports.
- Microsoft Lens:
- Cross-platform compatibility (syncs scans to Windows PCs via OneDrive).
- CamScanner (Freemium):
Scan with Windows: Bridging Mobile and Desktop
For users needing precision or large-scale projects:
- Windows Scan App (Free, Built-In)
- Setup:
- Install from Microsoft Store → Connect a scanner via USB/Wi-Fi.
- Customize resolution (300+ DPI for archival quality) and output format (PDF/JPEG).
- Advanced Tips:
- Use the preview function to avoid skewed scans.
- Save directly to SharePoint or OneDrive for business workflows.
- Setup:
- Camera-Based Alternatives:
- Phone-to-PC Workflow:
- Use your iPhone or Android camera to capture documents → Import via Photos app or Your Phone Companion.
- Webcam Scanning:
- Open the Camera app → Align the document → Snapshot and save.
- Phone-to-PC Workflow:
- Professional Software:
- NAPS2 (Free/Open Source):
- Batch-scan hundreds of pages with auto-feeders.
- OCR support for 20+ languages.
- Adobe Acrobat Pro:
- Edit scanned PDFs (rearrange pages, compress files).
- Redact sensitive information and add password protection.
- NAPS2 (Free/Open Source):
Physical Scanners vs. Mobile Apps: When to Use Which
| Scenario | Best Tool | Key Advantage |
|---|---|---|
| Archival Projects | Flatbed Scanner | High resolution (1200+ DPI), color accuracy |
| Everyday Receipts/Notes | iPhone Notes or Google Drive | Instant capture, cloud backup |
| Collaborative Work | Adobe Scan or Microsoft Lens | Real-time sharing, OCR |
| Large Offices | NAPS2 + Automatic Feeder | Bulk processing, minimal supervision |
Pro Tips for Flawless Scans
- Lighting: Avoid shadows by scanning near a window or using your phone’s flash.
- File Management: Rename scans immediately (e.g., “2025-03-21_Invoice_ClientX.pdf”).
- Security: Encrypt sensitive scans using Acrobat or iOS’s built-in file encryption.
Final Takeaway
While physical scanners still excel for specialized tasks, mobile and desktop apps have democratized scanning—making it faster, cheaper, and accessible to everyone. For most users, a hybrid approach works best: use your phone for quick scans on the go and reserve desktop software or hardware scanners for high-stakes projects. As AI continues to evolve (think real-time translation or auto-categorization in 2025), the future of scanning promises even smarter, more integrated solutions.