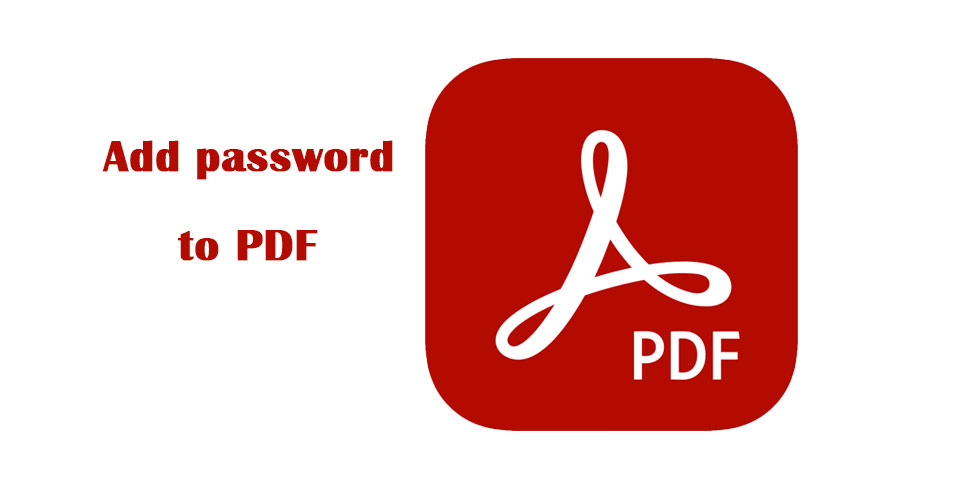When you’re converting a Word document into a PDF, many modern word processors offer built-in features that allow you to secure your PDF with a password right from the conversion process. This means you don’t have to rely on external applications or tools to protect your sensitive information.
A Step-by-Step Guide Add a Password to Your PDF Files:
Securing your sensitive information is crucial, especially when dealing with important documents. One effective way to protect your files is by adding a password to your PDF documents. This guide will walk you through the process of converting a Word document to a password-protected PDF.
Step 1: Open Your Word Document
Begin by opening the Word document you want to convert. Make sure it’s finalized and ready for conversion, as any changes made after this point will need to be redone in the PDF.
Step 2: Convert to PDF
To convert your document, navigate to the “File” menu and select “Save As.” Alternatively, you can press F12 on your keyboard to open the Save As dialog directly.
- Choose the File Type: In the Save As dialog, find the dropdown menu for file types and select PDF.
- Explore Additional Options: Before you click “Save,” look for an “Options” or “More Options” button, usually located in the dialog box. This is where you can set the necessary security features.
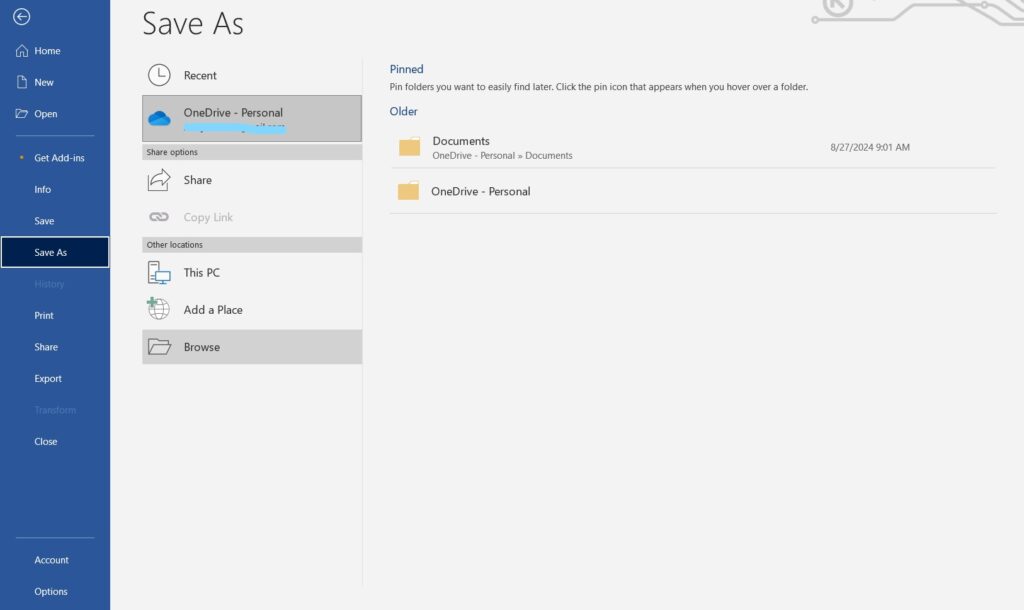
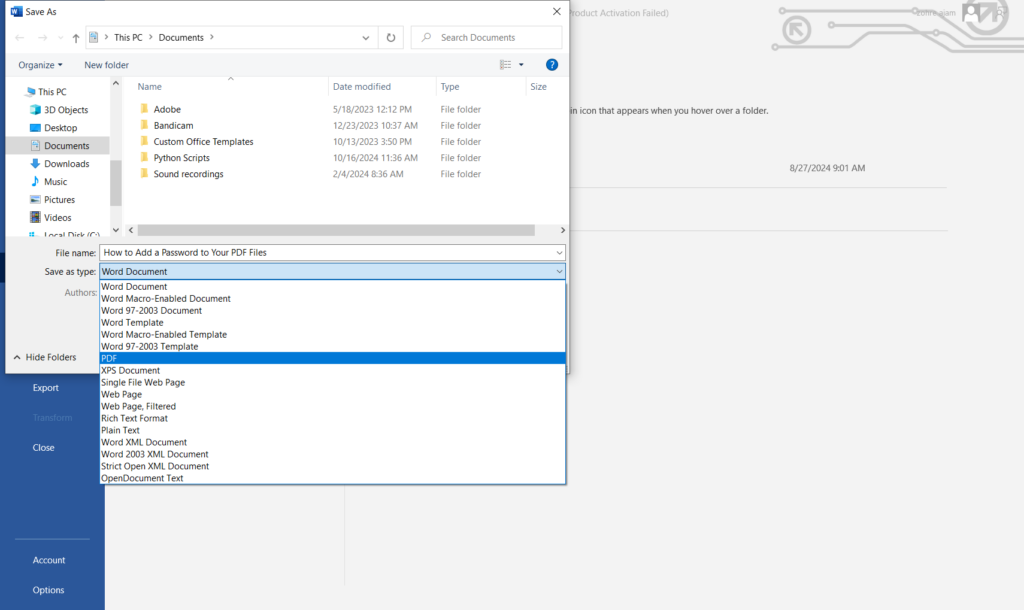
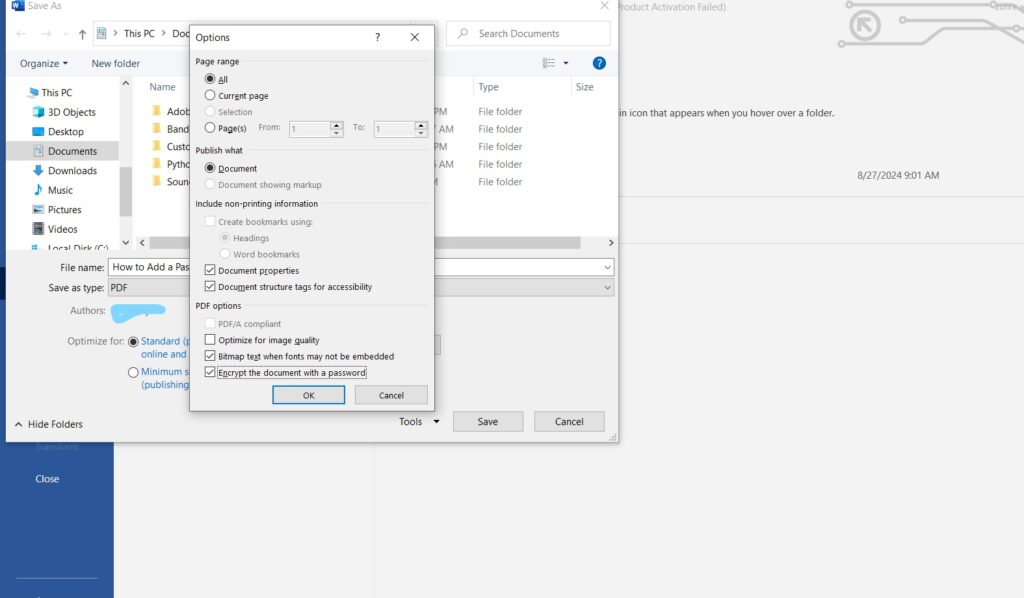
Step 3: Set Password Protection
Within the options menu, look for a section labeled “Security” or “Password.” Here’s how to proceed:
- Enter Your Password: You’ll see fields to enter a password. Make sure your password is strong, at least six characters long, and ideally a mix of letters, numbers, and symbols.
- Confirm Your Password: After entering your password, you’ll need to re-enter it to confirm that it’s correct. This step is crucial to ensure you don’t lock yourself out of your document.
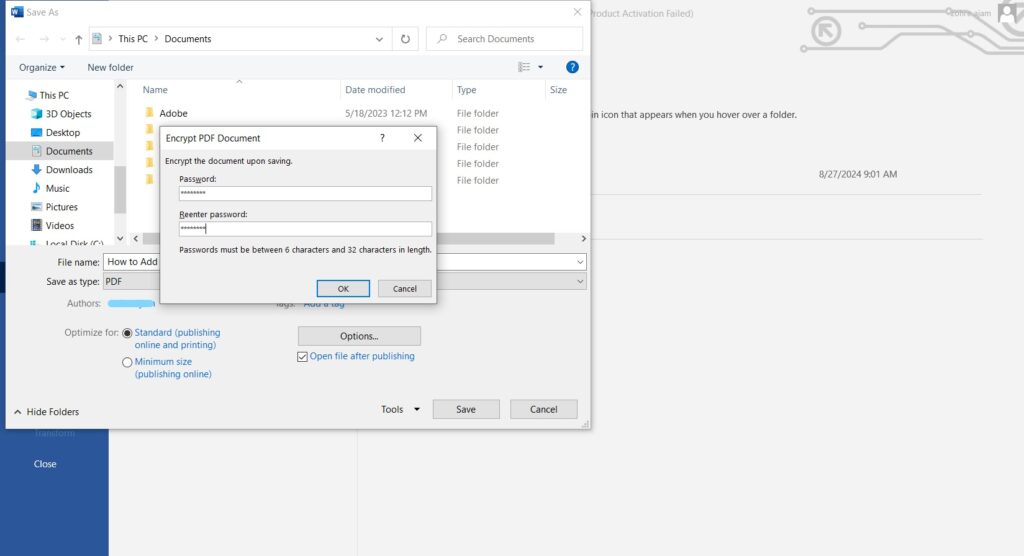
Step 4: Save the PDF
Now that you’ve set the password, choose your preferred location to save the file (such as your Desktop or a specific folder). Click “Save,” and your PDF will be created with the password protection you specified.
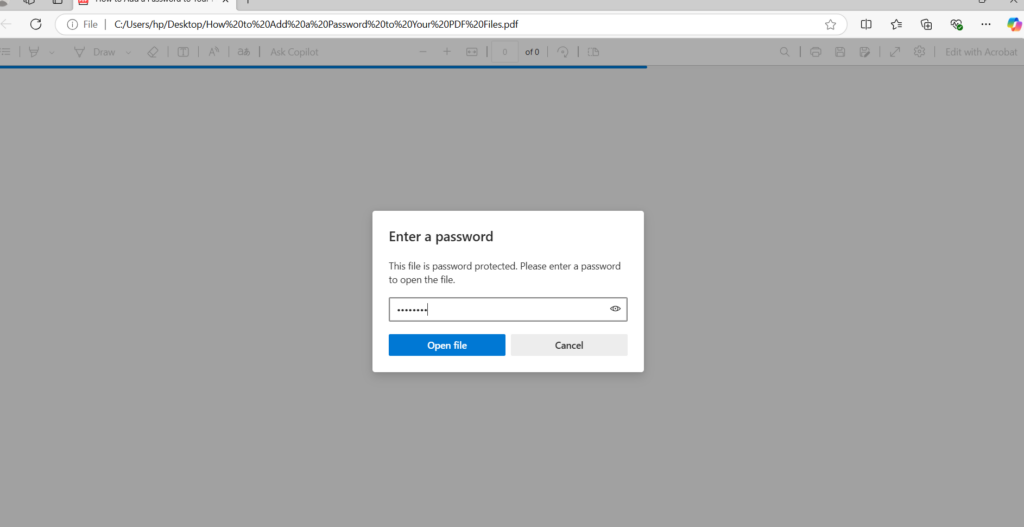
Important Notes to Remember
- Keep Your Password Safe: It’s essential to remember the password you set. Without it, accessing your PDF file later may be impossible.
- Loss of Access: If you forget your password, you may be unable to open the PDF, so consider using a password manager or writing it down in a secure place.
Example Scenario
Imagine you’ve created a Word document containing sensitive information for a Photoshop course, such as tutorials, graphics, and tips. By following the steps outlined above, you can convert this document into a password-protected PDF. When someone tries to open the saved PDF, they will be prompted to enter the password you’ve set, ensuring that only authorized individuals can access the valuable content.
Conclusion
Adding a password to your PDF files is a straightforward yet highly effective method to enhance document security. This process not only protects your sensitive information but also gives you peace of mind knowing that your files are secure. If you have any questions or need further assistance, feel free to reach out for help!