Telegram is one of the most widely used messaging apps around the world. While its seamless performance and variety of features make it a favorite for many users, one issue that often arises is the storage consumption due to accumulated cache files. Cache data helps Telegram to load media files like images, videos, and documents faster. However, over time, this data can pile up, leading to storage problems on your Android device.
If you’re noticing that your device is running out of storage due to Telegram’s cache, don’t worry! In this guide, we’ll walk you through the step-by-step process of clearing Telegram’s cache and also show you how to prevent the cache from filling up again. By following these steps, you can ensure that your Telegram app runs smoothly without using unnecessary storage space.
Why Does Telegram Use So Much Storage?
Before we get into how to clear the cache and prevent future build-up, it’s important to understand why Telegram uses so much storage in the first place.
Telegram is a cloud-based messaging app, which means it syncs all your chats, media files, and messages across different devices. For performance reasons, Telegram stores some data locally on your phone, such as:
- Images: Photos sent and received in chats.
- Videos: Videos sent and received in chats or channels.
- Documents: Files such as PDFs, spreadsheets, and other attachments.
- Voice Messages: Audio clips exchanged in conversations.
- Stickers and GIFs: These are often cached for quicker loading.
While this caching mechanism speeds up the app’s functionality, it can quickly add up, especially if you’re in multiple group chats, channels, or have a lot of media files. Over time, cached data can use up a significant portion of your device’s storage.
How to Clear Cache in Telegram on Android
Now, let’s dive into the process of clearing Telegram’s cache on your Android device. Follow these steps carefully:
- Open Telegram App
First, unlock your Android phone and launch the Telegram app. Ensure that you are logged in to your account.
- Go to Settings
Once you are inside the app, tap on the three horizontal lines (menu icon) in the top-left corner of the screen to open the main menu. From there, tap on Settings to access Telegram’s settings options.
- Navigate to Data and Storage Settings
Scroll down until you find the Data and Storage option in the Settings menu. This section deals with all settings related to your storage, data usage, and media download preferences.
- Manage Storage
Under the Data and Storage settings, find and tap on Storage Usage. This will show you a list of how much space each chat and media type (e.g., images, videos, documents) is consuming on your device.
Tap on Manage Storage, and you will see detailed information about your Telegram storage usage, including the total amount of cached data stored by the app.
- Clear Cache
To delete unnecessary cached data, tap on Clear Cache. This will remove all the temporary files stored on your phone without affecting your messages or chats. Cached media will be removed, but the actual messages and files will still be available in the cloud. You will still be able to access the media once it’s downloaded again.
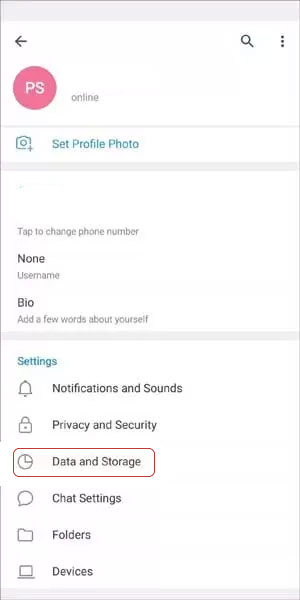
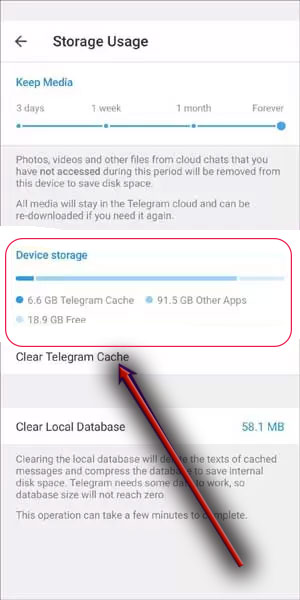
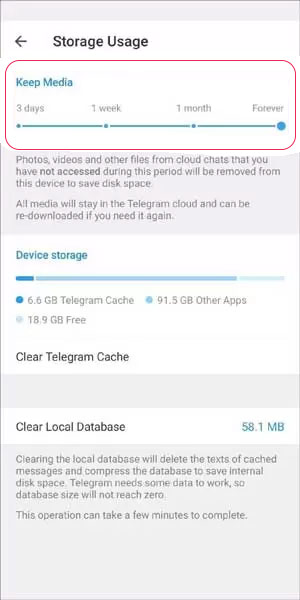
How to Prevent Telegram Cache from Filling Up Again
After clearing the cache, it’s important to prevent the cache from filling up again and using unnecessary space on your Android device. Below are a few strategies that will help you keep your Telegram storage usage under control.
- Limit Auto-Download Settings
Telegram has an auto-download feature that automatically downloads media files like images, videos, and documents when you are connected to Wi-Fi or mobile data. While this can be convenient, it can also cause your storage to fill up quickly, especially if you’re in multiple group chats or active channels with a lot of media.
Here’s how to manage these settings:
- Open the Settings in Telegram.
- Go to Data and Storage.
- Scroll down to the Auto-Download section.
You will find three main auto-download options:
- Photos: Disable this for Wi-Fi or mobile data if you don’t want images to be automatically downloaded.
- Videos: Disable this if you don’t want videos to be automatically downloaded when you’re on Wi-Fi or mobile data.
- Files: Disable this if you prefer to manually download files like PDFs, music, and documents.
By disabling the auto-download options, you can ensure that Telegram doesn’t automatically download every image, video, or file that is sent to you, thus helping control storage usage.
- Limit Media Download in Specific Chats
If you don’t want to turn off auto-download entirely but want to control it for certain chats, you can set custom media download preferences. For instance, you can choose to auto-download media only for favorite contacts or certain groups, while others will require you to download files manually.
- Open a chat with the person or group you want to modify.
- Tap on the three dots (more options) in the top-right corner of the chat screen.
- Select Manage Chat or Chat Settings.
- Look for Auto-Download options for Images, Videos, and Files.
- You can choose to disable auto-download entirely for that specific chat.
This feature is especially useful if you have certain groups that send a lot of media, but you don’t want to disable auto-download for other important contacts.
- Set a Download Limit for Media Files
You can also set limits on how much media Telegram will automatically download. This is useful if you don’t want to completely turn off the auto-download feature, but you want to ensure that large files (like videos) don’t automatically download and fill up your storage.
To set a download limit:
- Go to Settings > Data and Storage.
- Under Auto-Download, tap on Max File Size for Auto-Download.
- Set a file size limit (e.g., 10 MB, 50 MB, etc.) for each type of media.
With this setting, larger files will not be downloaded automatically, allowing you to keep control over your storage.
- Use Telegram’s Secret Chats for Temporary Files
If you want to send temporary files that won’t fill up your storage, consider using Secret Chats in Telegram. Files sent in secret chats are end-to-end encrypted and self-destruct after a set period, meaning they won’t remain on your device for long.
You can start a secret chat by:
- Opening a contact’s profile.
- Tapping on the three dots in the top-right corner.
- Selecting Start Secret Chat.
These chats are great for sending media that doesn’t need to be stored on your device permanently.
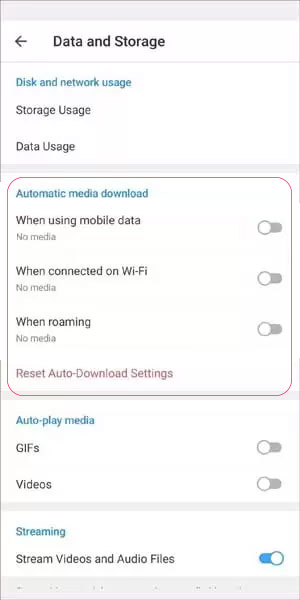
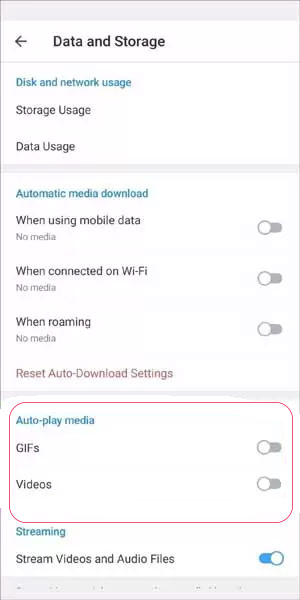
Keep Your Telegram Clean and Efficient
By following the steps above to clear your Telegram cache and adjust your auto-download settings, you can maintain a smoother, more efficient app experience while also conserving storage on your Android device. Regularly managing your cache and download settings will ensure that Telegram doesn’t fill up your phone’s storage with unnecessary files.
In addition, clearing the cache periodically can help your device run more smoothly, especially if you’ve been using Telegram for a long time. If you’re an active user in several groups, channels, or send and receive a lot of media, it’s a good idea to monitor your storage usage regularly to avoid any surprises.
By taking proactive steps to manage your Telegram cache, you can enjoy the full benefits of the app without worrying about it slowing down or taking up too much space on your Android phone.
Conclusion
Managing storage on Telegram is essential to keep your phone’s performance at its best. By clearing the cache regularly and tweaking the app’s settings to limit auto-downloads, you can ensure that Telegram doesn’t consume more space than necessary. With these strategies, your device can run more efficiently, and your Telegram app can continue to deliver a fast, seamless experience.

