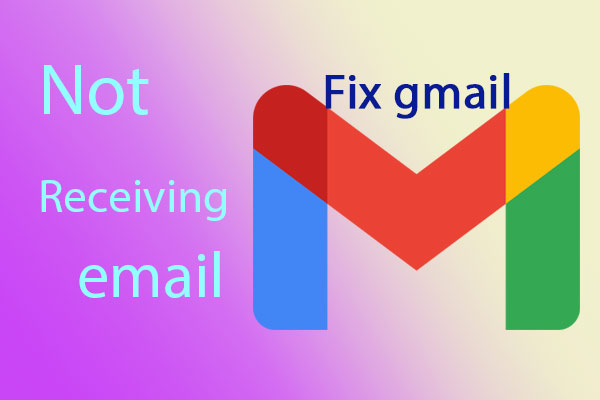Gmail is one of the most widely used email services in the world, known for its reliability and easy-to-use interface. However, even the best services can encounter issues. One common problem many users face is Gmail not receiving emails. If you’re struggling with this issue, it can be frustrating, especially if you rely on Gmail for both personal and professional communication. Fortunately, there are several methods to troubleshoot and fix the problem. In this guide, we’ll walk you through the steps to resolve this issue and ensure you can receive emails without any hassle.
1. Check Your Internet Connection
The first thing you need to do when Gmail is not receiving emails is to check your internet connection. A weak or intermittent connection could cause delays in syncing your inbox and receiving new emails.
- Tip: Try opening a website or another app that requires an internet connection to see if the issue is with your Wi-Fi or data. If your connection is slow, try restarting your router or switching to a more stable network.
2. Verify Gmail's Server Status
Sometimes the issue is on Gmail’s end. Google occasionally experiences service disruptions that can affect its email services, preventing users from receiving emails.
- Tip: To check if there is an ongoing issue with Gmail, visit the Google Workspace Status Dashboard for any service outages. If the status shows a problem, you may need to wait until Google resolves it.
3. Check Your Spam and Trash Folders
Emails may not appear in your inbox because they have been mistakenly marked as spam or have ended up in your trash folder.
- Spam Folder: Gmail uses sophisticated filters to detect spam emails. Occasionally, legitimate emails may be incorrectly categorized as spam.
- Open Gmail and scroll down to the “Spam” folder in the left sidebar.
- Look for the missing email and mark it as “Not Spam” if you find it there.
- Trash Folder: If you’ve accidentally deleted an email, it may be in the trash folder.
- Go to the “Trash” folder and check if the email you’re missing is there. You can restore it by selecting the email and clicking the “Move to Inbox” option.
4. Clear Up Space in Your Gmail Account
Gmail offers 15GB of free storage, shared across Gmail, Google Drive, and Google Photos. If your storage quota is full, you won’t be able to receive new emails. To check if this is the problem, you need to:
- Tip: Visit Google One to check your storage usage.
- If your storage is full, delete unnecessary emails, attachments, or files from Google Drive and Photos to free up space.
- You can also purchase more storage if needed.
5. Review Gmail Filters and Blocked Addresses
Gmail allows users to create filters to automatically sort incoming emails. However, if you’ve set up filters incorrectly or accidentally blocked an email address, this could prevent you from receiving emails.
- Tip: To check your filters and blocked addresses:
- Go to Gmail Settings by clicking the gear icon in the upper-right corner and selecting “See all settings.”
- Under the “Filters and Blocked Addresses” tab, look for any filters that could be interfering with your incoming emails.
- Remove any unnecessary filters or unblock any addresses that may have been mistakenly blocked.
6. Check Email Forwarding Settings
If your Gmail is set to forward emails to another account, you may not see new emails in your inbox. Ensure that email forwarding is either turned off or properly configured.
- Tip: To check your forwarding settings:
- Go to Gmail Settings > “Forwarding and POP/IMAP.”
- If forwarding is enabled, check the email address to which your messages are being forwarded. You can disable forwarding entirely if you no longer need it.
7. Verify the Correct Email Address
One simple reason you might not be receiving emails is that they are being sent to the wrong address. Double-check that the sender is using the correct Gmail address. It’s also a good idea to ensure there are no typos in your email address when you share it.
8. Inspect Your Gmail App Settings (For Mobile Users)
If you’re using the Gmail mobile app and not receiving emails, the issue could lie with the app’s settings.
- Tip: Make sure the Gmail app is updated to the latest version. To do this, go to your device’s app store (Google Play Store or Apple App Store), search for Gmail, and update it if an update is available.
- Additionally, ensure that your app is set to sync emails correctly. Open the app and go to “Settings” > “Account” > “Sync Gmail.” Ensure that syncing is enabled.
9. Enable POP and IMAP Settings
If you’re using an email client like Outlook, Apple Mail, or Thunderbird to access your Gmail, make sure the POP or IMAP settings are correctly configured. Without the proper settings, your email client may not be able to fetch new messages.
- Tip: To enable IMAP (recommended) or POP in Gmail:
- Go to Gmail Settings > “Forwarding and POP/IMAP.”
- Under the “IMAP Access” section, make sure it’s enabled. If you want to use POP, enable it as well.
- Click “Save Changes” once you’re done.
10. Disable Email Client Sync Issues
If you’re accessing Gmail through third-party email clients, syncing issues can sometimes prevent the app from receiving new emails. To resolve this, you may need to refresh or reconnect the email client to Gmail.
- Tip: If you’re using an email client, remove and re-add your Gmail account. This action can fix syncing issues and restore email functionality.
- Revoke Access to Suspicious Apps
If your Gmail account has been linked to third-party applications that may have caused an issue with receiving emails, you may want to revoke access to those apps.
- Tip: To do this:
- Go to Google Account Settings.
- Navigate to the “Security” tab and under “Third-party apps with account access,” review the list of apps and revoke access to any suspicious or unnecessary apps.
12. Update Your Browser or Try a Different One
If you’re accessing Gmail through a web browser and it’s not working, there might be an issue with the browser’s cache or an extension interfering with Gmail.
- Tip: Try clearing the cache and cookies in your browser, or use an incognito/private window to see if the issue persists. If that doesn’t work, try using a different browser like Firefox, Edge, or Safari.
13. Check Your Email Quota
Some organizations impose a limit on the number of emails you can receive in a day. If you’ve reached that limit, Gmail may temporarily stop receiving emails. This typically applies to users with Google Workspace accounts.
- Tip: If you’re using a business account, check with your administrator to see if any email limits have been imposed.
14. Contact Gmail Support
If none of the above steps resolves your issue, it may be time to contact Google support for help. Google offers support through its Help Center, where you can find more detailed troubleshooting steps or directly reach out to their support team for assistance.
Conclusion
When Gmail is not receiving emails, it can be a result of various factors ranging from simple settings issues to more complex server or storage problems. By following the steps outlined in this guide, you should be able to resolve most common issues and get your Gmail inbox back to normal. Whether it’s clearing up space, checking for service outages, or adjusting filters, these actions can help restore your Gmail functionality. If all else fails, Google Support is always a valuable resource.
By ensuring your Gmail settings are properly configured, checking your internet connection, and staying on top of your storage, you can keep your Gmail account running smoothly and avoid email reception issues in the future.